안녕하세요,
리울(Re_ul)입니다. 🎹

지난번에 Dorico의 Hub와 UI의 기본에 대해 다뤘는데요, 오늘은 좀더 세세하게 어떤 역할을 하는지 보도록 하겠습니다.
[Dorico pro 5] 다운로드를 했으니, 실행을 시켜 봅시다!
안녕하세요!리울(Re_ul)입니다. 🎹 지난 시간엔 등록하는 방법과 다운로드하는 것 까지 봤습니다. https://reul7.tistory.com/entry/Dorico-5-pro-%EC%8B%9C%EC%9E%91%ED%95%98%EA%B8%B0-%EB%8B%A4%EC%9A%B4%EB%A1%9C%EB%93%9C%EB
reul7.tistory.com
먼저 복습 겸 프로젝트를 생성해 봅시다!
먼저 Hub에서 Lead Sheet를 눌러줍니다. 다른 악기를 선택하셔도 무방 합니다. 다만 저는 설명을 위해서 악기를 불러오는 것이라서 Lead Sheet로 불러 왔습니다.(Lead Sheet는 Choir 소리가 나옵니다.)
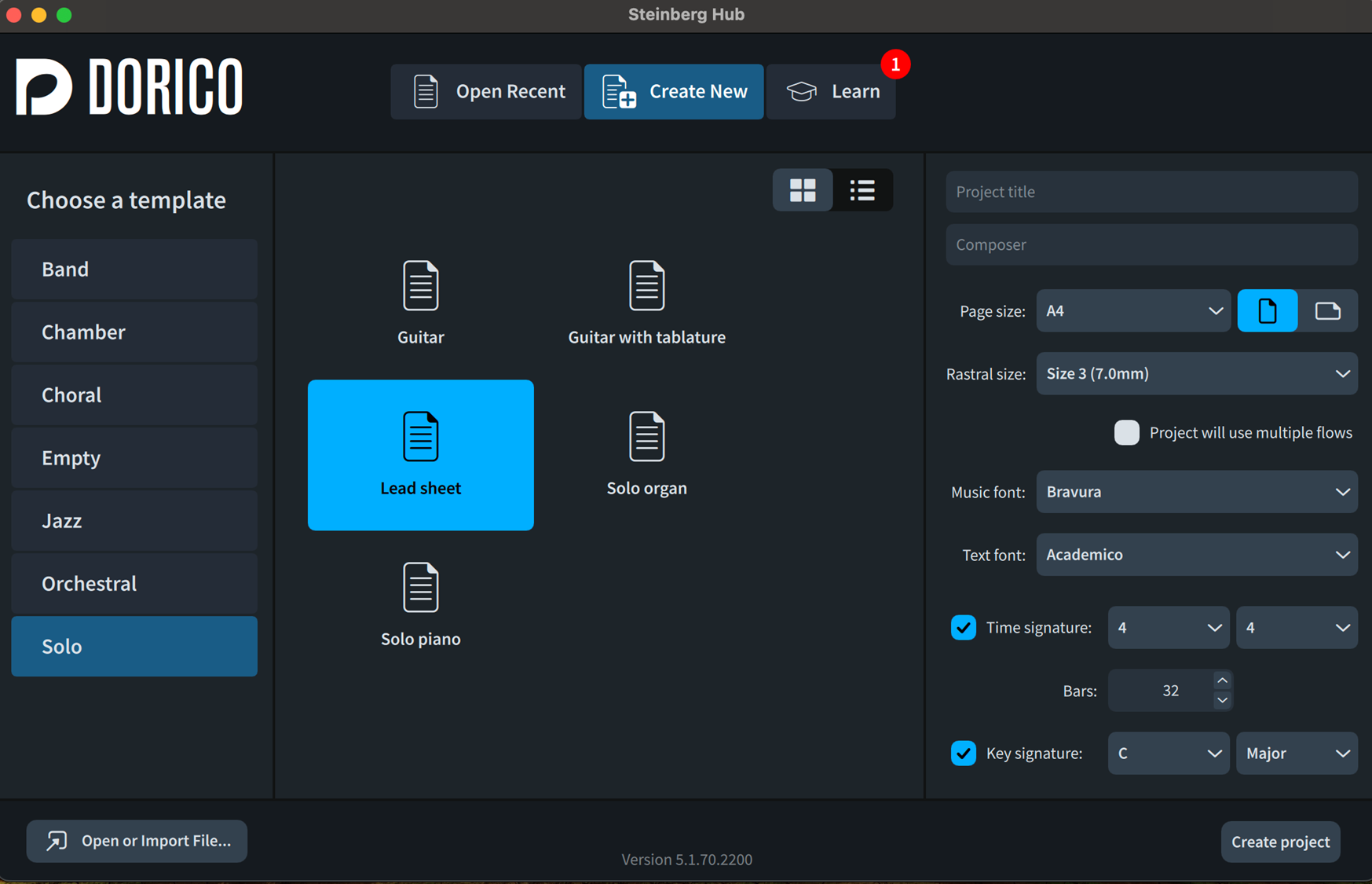
우측에 Project title 즉 곡의 제목을 설정해주시고, Composer 작곡가(안적으셔도 무방 합니다.)를 적어주시면 됩니다.
그 다음에 설정할 것은 악보의 사이즈를 어떻게 할 것인지입니다. 기본적으론 A4로 세로로 설정이 되어 있습니다.
Rastral size는 Dorico에서 악보의 오선지 크기(Staff Size)를 조절하는 설정입니다. Size 1부터 Size 8까지 선택할 수 있습니다. 숫자가 작을수록 오선지와 음표가 커지고, 숫자가 클수록 작아집니다. 기본설정은 Size 3로 되어있는데, 일반적으로 연주용 악보크기 입니다.
"Project will use multiple flows"는 Dorico에서 프로젝트를 여러 개의 Flow로 구성할지 여부를 선택하는 옵션입니다. 곡 하나에 대한 악보를 사보할 땐 체크를 굳이 해주지 않아도 됩니다.
Flow는 Dorico에서 하나의 음악적 단위(곡, 악장, 섹션 등)를 의미합니다. 하나의 프로젝트 안에서 여러 Flow를 생성하면 각 Flow는 독립적인 음악 조각으로 간주됩니다.
다양한 곡을 하나의 프로젝트 안에 저장하거나, 개별섹션을 분리 할 수 있습니다. 예를 들어, 여러 곡이 들어간 앨범이나 오케스트라의 각 악장, 동일한 곡 안에서도 Verse, Chorus, Bridge 같은 부분을 개별 Flow로 설정하여서 하나의 프로젝트 안에서 관리 할 수 있습니다.
그리고 악보의 스타일과, 텍스트의 스타일을 지정 후에 박자표(Time Signature)와 조표(key Signature)를 정한 후에 Create project를 눌러서 프로젝트를 생성해주시면 됩니다. 그러면 아래 이미지 같은 창을 보게 됩니다.
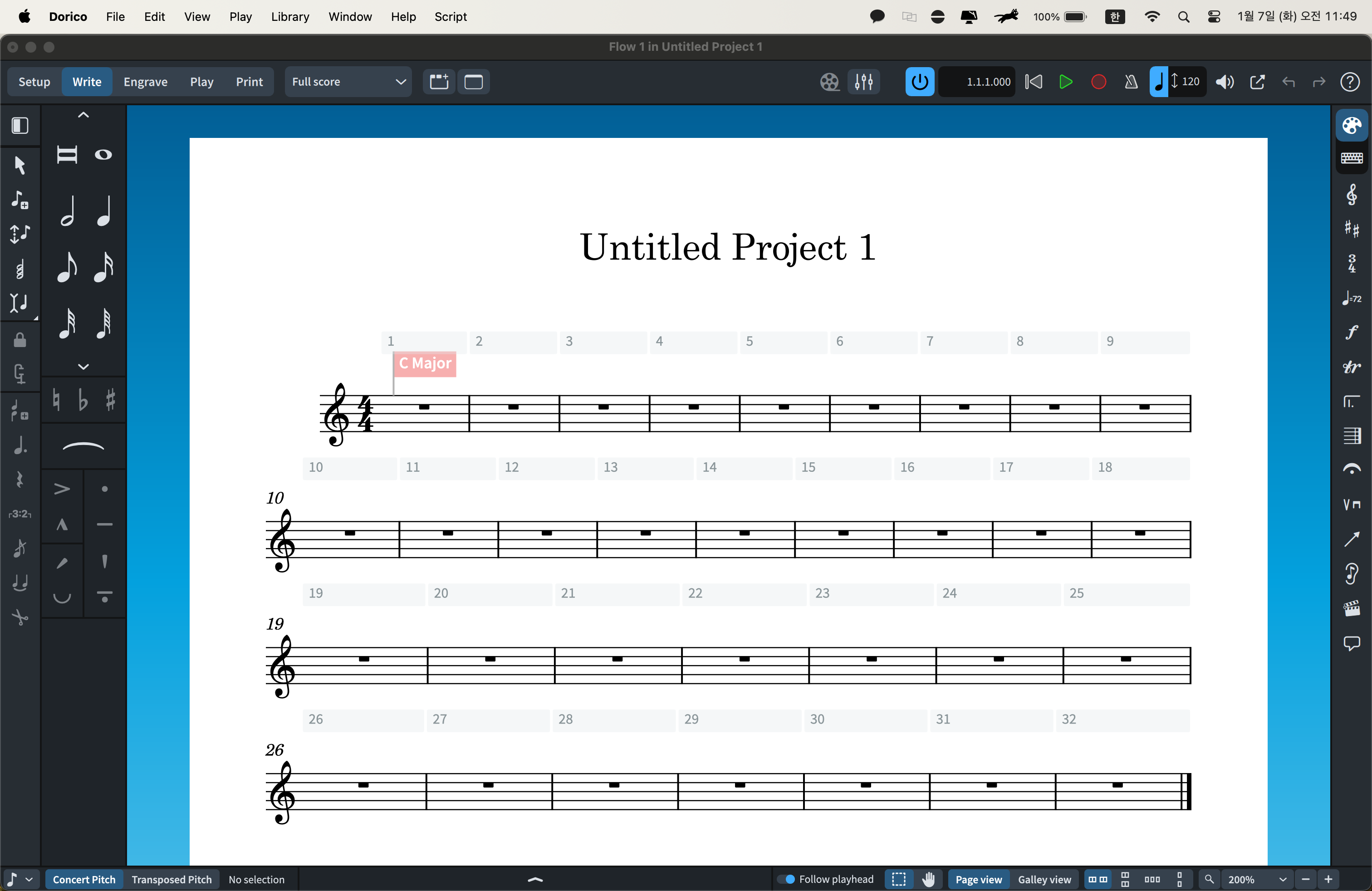
이제 시작 단계가 끝났네요! 그러면 다음 설명으로 넘어가겠습니다~
Dorico 5가지 Mode
지난 번 기본 UI에서도 설명한 부분이지만, 한번 더 설명을 간단하게 해보면 Dorico에선 5가지의 모드가 있습니다.

- Setup (설정 모드): 프로젝트의 구조를 설정하고 악기와 연주자를 구성합니다.
- Write (입력 모드): 음표, 리듬, 코드, 가사 등 음악의 내용을 작성하고 편집합니다.
- Engrave (조판 모드): 악보의 시각적 요소를 세밀하게 배치하고 레이아웃을 조정합니다.
- Play (재생 모드): 미디 재생을 통해 템포와 다이내믹 등을 확인하고 조정합니다.
- Print (인쇄 모드): 악보를 인쇄하거나 PDF로 저장하기 위해 출력 준비를 합니다.
각 모드는 단축키로도 이동 할 수 있습니다. 윈도우에선 Ctrl,맥에선 Cmd 를 누르고 1~5를 누르면 각각 순서대로 바로 이동할 수 있습니다!
상단 메뉴 설명

- Score Dropdown Menu: 프로젝트에 파트별 악보를 전환합니다.
- Show Tabs: 여러 파트보를 탭칸으로 구분해서 볼 수 있게 해줍니다.
- Hide/Show Zone: 왼쪽, 오른쪽, 하단 패널을 숨기거나 표시해 작업 공간을 조정합니다.

- 미디어: 비디오 파일을 프로젝트에 불러와 싱크 작업(음악과 영상의 동기화)을 할 수 있습니다
- 믹서: 각 악기의 볼륨, 팬 및 이펙트를 조정합니다.
- 프로젝트 활성화 (파란색 전원 버튼): 프로젝트를 활성화합니다. 여러 프로젝트를 동시에 열어 두었을때, 활성화된 프로젝트만 오디오 출력, 재생이 가능합니다.
- 위치 표시기 (1.1.1.000): 현재 재생 위치를 표시하며, [마디, 비트, 세부 단위, 틱(Tick)] 재생 위치를 정확히 표시합니다.
- 재생 컨트롤 (뒤로, 재생, 녹음):
- 뒤로 (◀): 재생 위치를 처음으로 돌립니다.
- 재생 (▶): 현재 위치에서 재생을 시작합니다.
- 녹음 (●): MIDI 입력을 통해 음악을 녹음합니다. - 템포 설정 (음표 아이콘 및 숫자): 템포를 조정하며, 숫자를 클릭해 직접 변경할 수 있습니다.
- 활성화 (파란색) : 악보에 입력한 Bpm이 입력
- 비활성화 : 따로 Bpm을 입력 - 볼륨 조절 (스피커 아이콘): 전체 볼륨을 조절합니다.
- 전체 화면 보기 (화살표 아이콘): Dorico 창을 전체 화면으로 확장합니다.
- 실행 취소 및 다시 실행 (뒤로/앞으로 화살표): 이전 작업을 취소하거나 다시 실행합니다.
- 도움말 (물음표 아이콘): Dorico의 도움말 문서를 엽니다.
상단 메뉴들을 디테일하게 봤으니, Write 모드의 메뉴들을 살펴 볼까요?
Dorico Write Mode의 페널의 각 기능
Write 모드는 도리코의 핵심 기능으로, 음표 입력과 편집을 위한 가장 중요한 작업 공간입니다. 기본 UI를 설명드릴때 말씀 드린 부분이지만 다시 좀 자세하게 설명드리면 왼쪽, 오른쪽, 하단 각각 페널이 있습니다.
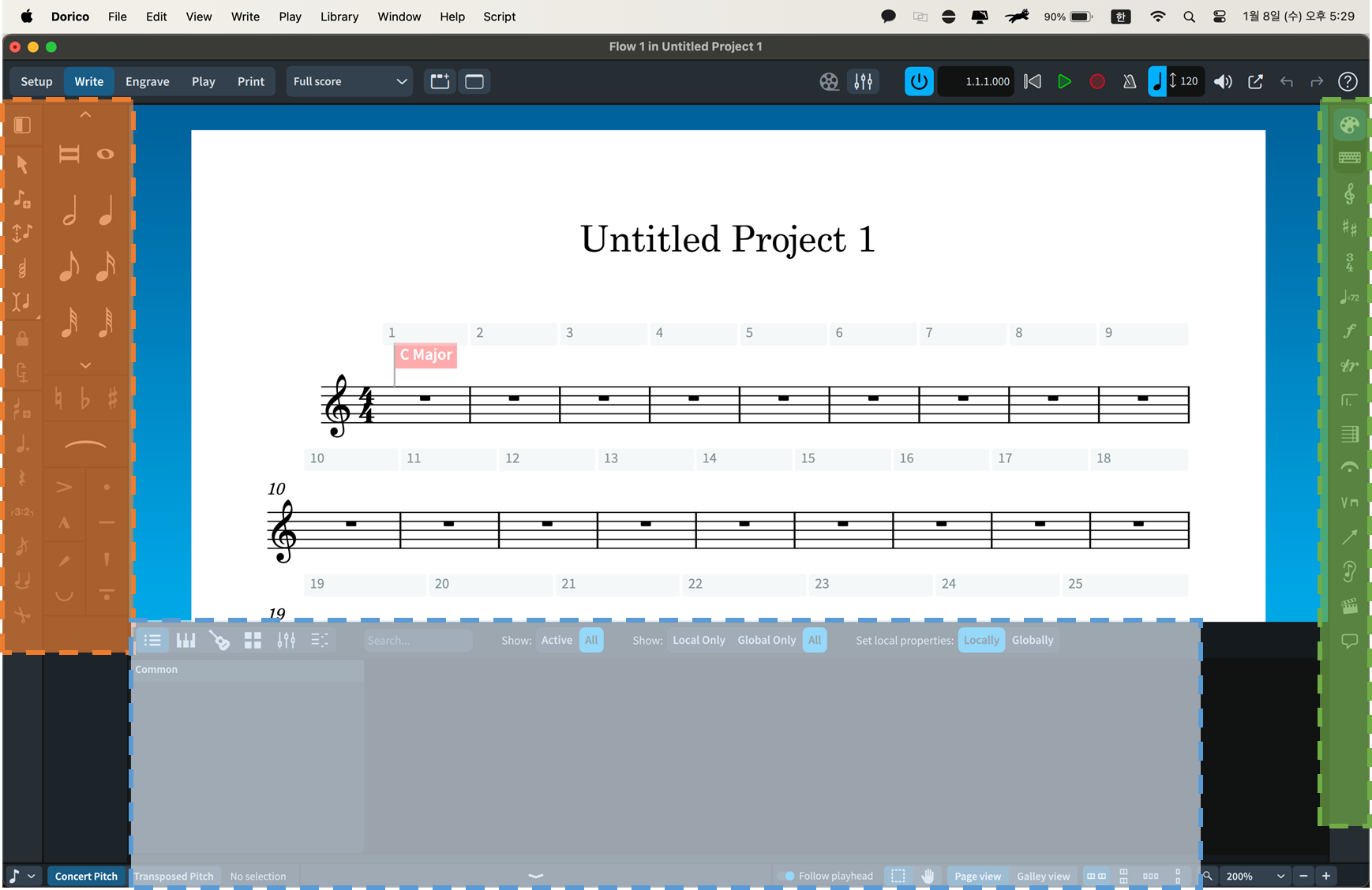
- Notes Panel (노트 패널, 왼쪽): 음표 길이, 쉼표, 임시표, 아티큘레이션 등을 선택하여 악보에 입력합니다.
- Notations Panel (기보 패널, 오른쪽): 다이내믹, 슬러, 연주 기법 등 다양한 기보 요소를 선택하여 악보에 추가합니다.
- Properties Panel (속성 패널, 하단): 선택한 노트나 기보 요소의 속성을 세부적으로 조정합니다.
마지막으로 음표를 입력해볼까요?
Dorico는 다른 사보 프로그렘인 Finale 나 Sibelius처럼 바로 음표를 입력하는 것이 아닌 Write 모드 에서 노트 입력 모드로 들어가야합니다.
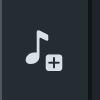
- Note Input 모드 (단축키 : Shift + N & 마우스 클릭 2회)
- 음표 길이 : Note Panel에서 클릭 & 단축키(박자 작을수록 수가 낮음, 4 = 16분음표, 5 = 8분음표)
- 음이름 : C D E F G A B 각 음이름을 눌러주시면 됩니다.
- 임시표 입력 : Note Panel에서 클릭 & 단축키 ♭(0) ♮(-) #(=)
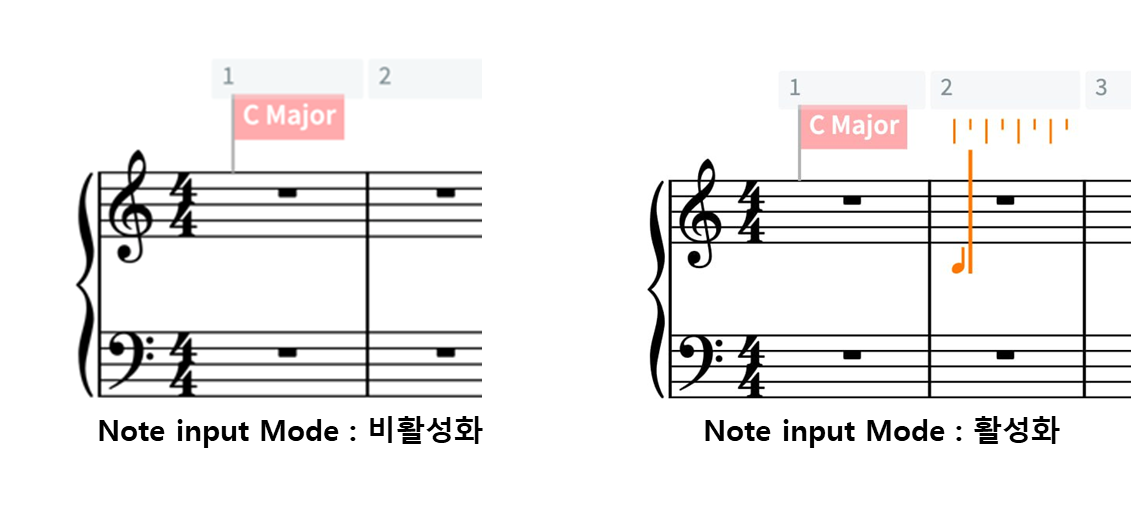
위의 이미지처럼 Note input 모드가 활성화 되면 노란색 커서[Caret (캐럿)]와 그 위 그리드[Rhythmic Grid(리드믹그리드)] 가 생기게 됩니다. 저렇게 캐럿이 생기면 키보드의 활살표로 이동을하고 위에 말씀드린 음이름을 기입하면서 악보를 그릴 수 있습니다.
이번 글에서는 프로젝트를 생성하고 음표를 기입하기 까지 해봤습니다. 생각보다 글의 길이가 길어져서 이렇게 마무리 하게되었습니다.
다음번 Dorico설명은 실제 곡을 가지고 악보로 옮기면서 하면서 보여드리도록 하겠습니다!
그리고 아래는 Stainberg에서 제공하는 Dorico의 shortcut key 모음입니다! 작업하시는데 참고 하시면 좋을거 같아서 같이 첨부 합니다.
긴글 읽어주셔서 감사합니다!

'Dorico pro 5' 카테고리의 다른 글
| [Dorico pro 5] 다운로드를 했으니, 실행을 시켜 봅시다! (0) | 2024.12.18 |
|---|---|
| [Dorico pro 5] 시작하기: 다운로드부터....! (0) | 2024.12.16 |
| [Dorico pro 5] 왜 Dorico Pro 5를 선택했을까? 작곡가의 후기와 장단점 (1) | 2024.12.10 |